Créer une zone de texture
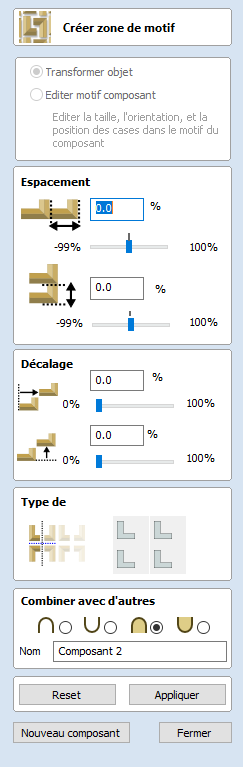
L'outil Créer une zone de texture aide à la création de composants ayant un motif ou une texture répétitifs. Il nécessite un seul composant et, éventuellement, un ou plusieurs vecteurs de limite fermée qui définissent la région dans laquelle le carreau doit être posé.
Le formulaire Créer une zone de texture est accessible depuis l'onglet de modélisation.
La première étape consiste à sélectionner la composante à encadrer. Si vous souhaitez limiter le carreau à une région, vous devez également sélectionner un ou plusieurs vecteurs fermés qui représenteront la limite lors de la création de la texture. Si aucun vecteur de limite n'est sélectionné, le carreau remplira tout l'espace de travail.
Le formulaire Créer une zone de texture contient des options permettant d'ajuster l'espacement, le chevauchement, le positionnement et la symétrie de la texture, qui sont abordées ci-dessous. Lorsque vous cliquez sur le bouton "Appliquer", le logiciel crée un composant basé sur les paramètres du formulaire et sur tout vecteur que vous avez sélectionné pour la limite.
À ce moment, la composante sélectionnée à l'origine sera rendue invisible pour éviter toute confusion avec ce que vous pouvez voir dans la vue 3D.
Une fois que vous aurez cliqué sur Appliquer, le contour ou la silhouette de base de votre zone de texture sera fixé en fonction du vecteur sélectionné ou de la zone de travail. Il est possible d'en modifier la taille, la position et la rotation, mais si vous souhaitez changer la forme de la bordure, vous devrez recommencer avec une nouvelle sélection.
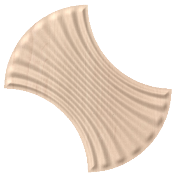
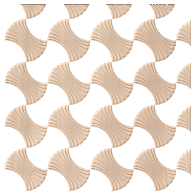
Par défaut, l'objet Transformer est sélectionné en haut du formulaire. Dans ce mode, vous pouvez cliquer sur le composant de la zone de texture et utiliser les poignées de déplacement pour le déplacer, le mettre à l'échelle ou le faire pivoter. Notez que cela ne changera pas la taille de votre carreau (composant de graines d'origine). Pour modifier la taille du carreau, vous devez utiliser l'option Modifier la composante de la zone texturée qui est décrite plus bas dans ce document.
Note
Create Texture Area effectively fits a box around the original object in order to apply the settings from the form, it can be useful to keep this in mind while editing the values. It's simpler to only edit one value at a time to keep track of what is happening as the Texture Area is built.
 Espacement
Espacement
La boîte d'édition de l'espacement ou les curseurs peuvent être utilisés pour contrôler le degré d'espacement entre les tuiles d'un élément du motif. Vous pouvez ajuster l'espacement entre les composants horizontalement et/ou verticalement. Le degré d'espacement horizontal est donné en termes de pourcentage de la largeur du composant de la tuile. L'espacement vertical est exprimé en pourcentage de la hauteur de l'élément. Pour contrôler le degré d'espacement, utilisez les deux curseurs dans la case Espacement. Faites glisser et relâchez le curseur pour définir le pourcentage, ou bien tapez un montant exact dans la boîte d'édition ci-dessus et appuyez sur Appliquer ou appuyez sur laBarre d'espacedu clavier pour mettre à jour le résultat. Vous pouvez saisir des valeurs positives et négatives. Les valeurs d'espacement positives ouvrent des espaces entre les objets dans la texture et l'espacement négatif a l'effet inverse, faisant se chevaucher les carreaux comme indiqué ci-dessous.
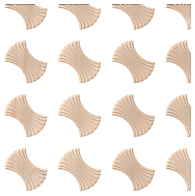
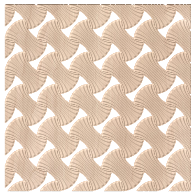
 Traduction : X/Y Shift
Traduction : X/Y Shift
L'option de décalage X/Y peut être utilisée pour déplacer tous les carreaux en lignes alternées horizontalement ou en colonnes alternées verticalement de la quantité spécifiée. Comme pour l'espacement, le décalage X/Y est donné en pourcentage de la taille du composant dans la dimension appropriée et peut être ajusté en utilisant soit les curseurs, soit les cases d'édition. Par exemple, en entrant une valeur de décalage de 50 % horizontalement (X), la deuxième ligne sera déplacée de la moitié de la largeur de l'objet, la troisième ligne sera comme la première, puis la quatrième décalée, ce décalage sera également appliqué à une ligne sur deux après celle de la zone texturée. De la même façon, en entrant une valeur de 50 % pour le décalage vertical (Y), une colonne sur deux sera déplacée vers le haut de la moitié de la hauteur de l'objet.
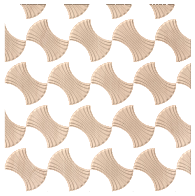
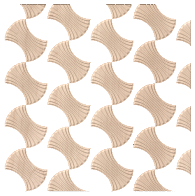
 Réflexion
Réflexion
L'outil de réflexion se compose de quatre boutons. Chaque bouton représente un carreau dans un mini-groupe de quatre, en partant de la copie inférieure gauche qui est représentée par la carreau original. Chaque bouton a 4 états de réflexion, chaque fois que l'on clique sur le bouton, l'icône représentant le bouton change pour montrer l'état actuel. Cliquez sur Appliquer pour mettre à jour la composante de la zone de texture avec votre nouveau choix.




 Modification d'une zone de texture existante
Modification d'une zone de texture existante
Lorsque vous avez créé un motif, vous pouvez modifier la taille de chaque composant du carreau à partir duquel vous créez un motif en sélectionnant l'option Modifier le composant de la zone texturée en haut du formulaire. Dans la vue en 2D, une boîte de transformation orange sera alors placée autour du composant inférieur gauche du motif. Vous pouvez en modifier la taille en cliquant avec le bouton gauche de la souris sur l'une des poignées et en la faisant glisser jusqu'à la taille voulue ; lorsque vous relâchez la pression, le motif est mis à jour pour s'adapter à la nouvelle taille dans les limites de la zone de texture. Vous pouvez également déplacer l'emplacement de ce carreau en cliquant sur le nœud central et en le faisant glisser avec la souris vers un nouvel emplacement. Cela modifiera à nouveau la disposition du motif.
Note
It is not currently possible to scale or move the Tile using drag handles in the 3D View.
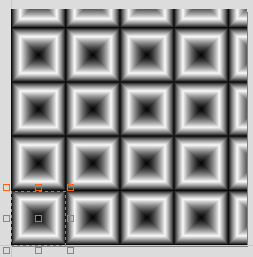
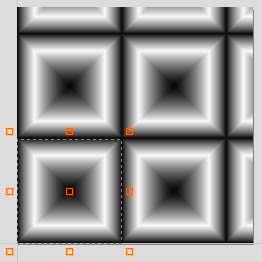
Un composant de la zone de texture se souviendra qu'il est dans un état spécial et non un composant standard. Cela signifie qu'ils peuvent être édités davantage en utilisant le formulaire de la zone de texture même après avoir fermé et ré-entré la fonction. Pour modifier un composant de zone de texture existant, sélectionnez-le, puis ouvrez l'outil Créer une zone de texture. Vous pouvez également ouvrir l'outil Créer une zone de texture et sélectionner le composant existant. Cela vous permettra de continuer à apporter des modifications à l'aide du formulaire.
 Redimensionnement
Redimensionnement
Les composants de la zone de texture ne se comportent pas comme des composants standard lorsqu'ils sont mis à l'échelle en X ou Y. Lorsqu'un composant de la zone de texture est redimensionné, il redimensionne la limite dans laquelle le carreeau a lieu de sorte que la taille des carreaux individuels ne change pas, seule la zone qu'ils couvrent est mise à jour.
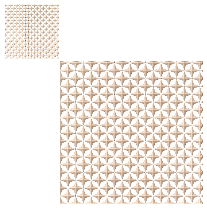
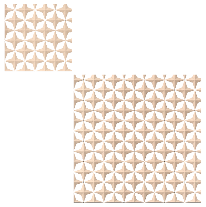
 Options de modélisation communes
Options de modélisation communes
Tous les principaux outils de modélisation du logiciel utilisent un ensemble commun de commandes pour attribuer un nom et un mode de combinaison au composant en cours de création, ainsi que des options pour appliquer les paramètres dans le formulaire, réinitialiser la forme, commencer à créer un nouveau composant et se rapprocher de la sortie de la fonction.
 Combiner avec d'autres éléments...
Combiner avec d'autres éléments...
Cette section comprend des options qui vous permettent de nommer votre composant et de contrôler la façon dont il sera combiné avec d'autres objets dans l'arborescence des composants.

 Réinitialiser
Réinitialiser
Cliquer sur le bouton Réinitialiser supprime la forme actuelle. En faisant cela avant de fermer le formulaire, vous vous assurez qu'un composant n'est pas créé à partir de la sélection actuelle. Cliquer sur ce bouton permet de conserver l'ensemble actuel des vecteurs ou composants sélectionnés.
 Appliquer
Appliquer
En cliquant sur le bouton "Appliquer", vous créez une forme basée sur les paramètres que vous avez choisis. Vous pouvez continuer à modifier le composant en choisissant différents paramètres dans le formulaire et en cliquant sur Appliquer pour le mettre à jour.
 Initier un nouveau composant
Initier un nouveau composant
Cliquer sur le bouton "Démarrer un nouveau composant" permet de sauvegarder l'état du composant qui a été créé, de désélectionner tous les composants/vecteurs et de recommencer le processus de création dans un nouveau composant. Les valeurs et les options du formulaire seront conservées dans ce cas jusqu'à ce que vous le fermiez.
 Fermer
Fermer
En cliquant sur le bouton "Fermer", vous fermerez le formulaire en revenant aux icônes de l'onglet "Modélisation" et à l'arborescence des composants mise à jour, reflétant les modifications que vous avez apportées. Si vous souhaitez supprimer la forme que vous venez de créer, vous pouvez cliquer sur l'icône "Annuler" ou utiliser le raccourci clavier pour annuler,CTRL+Z